Introduction.
OBS Studio Open Broadcaster Software has become a cornerstone for live streaming and video recording, offering a versatile, open-source solution for creators across the globe. Whether you’re a seasoned broadcaster, an aspiring YouTuber, or a business professional seeking to improve your webinars, OBS Studio provides a powerful, flexible, and free platform to enhance your content creation. This comprehensive guide will explore everything you need to know about OBS Studio, from setup and configuration to advanced features and best practices.
1. Getting Started with OBS Studio
1.1. What is OBS Studio?
OBS Studio is a free, open-source software designed for video recording and live streaming. It upholds different stages, including Windows, macOS, and Linux. OBS Studio allows users to capture and mix high-quality audio and video in real-time, providing tools for creating professional-grade broadcasts.
1.2. Downloading and Installing OBS Studio.
To begin, download OBS Studio Open Broadcaster Software from the official website obsproject.com. The website will automatically detect your operating system and offer the appropriate version. Follow these steps:
1-Download the Installer: Click the download button for your operating system.
2-Run the Installer: Open the downloaded record and follow the establishment prompts.
3-Launch OBS Studio Open Broadcaster Software: Once installed, launch OBS Studio to start setting up your streaming or recording environment.
1.3. Initial Setup OBS Studio Open Broadcaster Software.
When you first open OBS Studio Open Broadcaster Software, you’ll be greeted by the Auto-Configuration Wizard. This tool helps configure basic settings tailored to your system’s capabilities and your intended use.
Follow these steps:
Auto-Configuration Wizard: Select “Optimize for streaming, recording is secondary” if you primarily stream or “Optimize just for recording, I will not be streaming” if you only record.
1-Resolution and FPS: The wizard will suggest settings based on your hardware. Adjust them if necessary.
2-Stream Information: If you choose to stream, you’ll need to log in to your streaming platform (e.g., Twitch, YouTube) and connect OBS Studio Open Broadcaster Software.
2. OBS Studio Open Broadcaster Software Interface Overview
2.1. Main Interface Components

The OBS Studio Open Broadcaster Software interface is divided into several sections:
1-Scenes: Collections of sources (e.g., video, audio) displayed during a broadcast.
2-Sources: Individual elements within a scene, such as webcams, microphones, or media files.
3-Audio Mixer: Controls for managing audio levels from different sources.
4-Scene Transitions: Settings for how scenes change during a broadcast.
5-Controls: Buttons for starting/stopping streams, recording, and accessing settings.
2.2. Adding and Managing Scenes
Scenes are the building blocks of your broadcast or recording. Each scene can contain multiple sources. To add a scene:
Add a Scene: Click the “+” button in the Scenes panel and name your scene.
Add Sources: Click the “+” button in the Sources panel to add elements like Display Capture, Video Capture Device (e.g., webcam), Image, or Media Source.
2.3. Configuring Sources
Each source can be customized to fit your needs:
1-Show Catch: Catches the whole screen or a particular window. Useful for tutorials and presentations.
2-Video Capture Device: Adds a webcam or camera feed. Adjust resolution and frame rate to match your needs.
3-Image: Displays static images like logos or background graphics.
4-Media Source: Plays video or audio files during your broadcast.
3. Audio and Video Settings
3.1. Configuring Audio Settings
High-quality audio is crucial for professional broadcasts. OBS Studio provides extensive audio configuration options:
1-Audio Mixer: Adjust volume levels and add filters (e.g., noise suppression, gain) for each audio source.
2-Desktop Audio: Captures all sounds from your computer. Useful for gaming or video presentations.
3-Microphone/Auxiliary Audio: Captures input from your microphone. Ensure your mic is selected and configured correctly.
3.2. OBS Studio Open Broadcaster Software Video Settings and Output Resolution:
Optimizing video settings ensures a clear and smooth broadcast:
1-Base (Canvas) Resolution: The working area within OBS Studio. Typically set to your monitor’s resolution.
2-Output (Scaled) Resolution: The resolution viewers will see. Lowering this can reduce strain on your system.
3-Downscale Filter: Determines how the base resolution is scaled down. “Lanczos” provides high-quality downscaling.
4-Common FPS Values: The frame rate of your video. Common settings are 30 or 60 FPS.\
3.3. Bitrate and Encoding Settings
Proper bitrate and encoding settings are essential for maintaining video quality while minimizing lag and buffering:
1-Video Bitrate: Determines the quality of your stream. Higher bitrates bring about better quality yet require more data transfer capacity. Common settings range from 2500 to 6000 kbps.
2-Audio Bitrate: Typically set between 128 and 320 kbps for high-quality audio.
3-Encoder: OBS Studio Open Broadcaster Software supports several encoders, including x264 (software encoding) and NVENC (hardware encoding). NVENC is recommended for users with NVIDIA GPUs as it offloads processing from the CPU.
4. Streaming with OBS Studio Open Broadcaster Software.
4.1. Setting Up Your Stream
To stream with OBS Studio Open Broadcaster Software, you need to connect it to your preferred streaming platform (e.g., Twitch, YouTube, Facebook):
- Get Your Stream Key: Log in to your streaming platform and locate your stream key.
- Input Stream Key: In OBS Studio, go to Settings > Stream. Select your platform and enter your stream key.
- Configure Streaming Settings: Adjust bitrate, resolution, and other settings based on your platform’s recommendations.
4.2. Customizing Your Stream
Personalizing your stream enhances viewer engagement:
- Overlays: Add images, text, or browser sources (e.g., alerts) to create custom overlays.
- Transitions: Customize scene transitions with stinger animations or simple fades.
- Alerts and Widgets: Integrate tools like Streamlabs or StreamElements for alerts (e.g., new followers, donations) and on-screen widgets (e.g., chat boxes, goals).
4.3. Going Live
Whenever everything is set up, you’re all set live:
- Preview Your Stream: Click “Start Preview” to ensure everything looks and sounds right.
- Start Streaming: Click “Start Streaming” to go live on your selected platform.
- Monitor Performance: Keep an eye on the OBS Studio status bar for stream health indicators, including dropped frames and CPU usage.
5. Recording with OBS Studio Open Broadcaster Software
5.1. Recording Setup
Recording content is straightforward with OBS Studio Open Broadcaster Software:
- Configure Recording Settings: Go to Settings > Output > Recording. Choose a recording path and format (e.g., MP4, MKV).
- Select Recording Quality: Adjust quality settings to balance file size and video clarity. Options range from “Same as stream” to “Lossless quality.”
5.2. Advanced Recording Features
OBS Studio Open Broadcaster Software offers several advanced recording options:
- Multitrack Audio Recording: Record different audio sources to separate tracks for easier post-production editing.
- Replay Buffer: Capture short video clips of recent gameplay or activities. Configure buffer duration and assign a hotkey to save the buffer as a file.
5.3. Starting and Managing Recordings
- Start Recording: Click “Start Recording” to begin capturing video.
- Pause and Resume: Use the pause button to temporarily stop recording without creating a new file.
- Stop Recording: Click “Stop Recording” to end the session and save the file to your designated path.
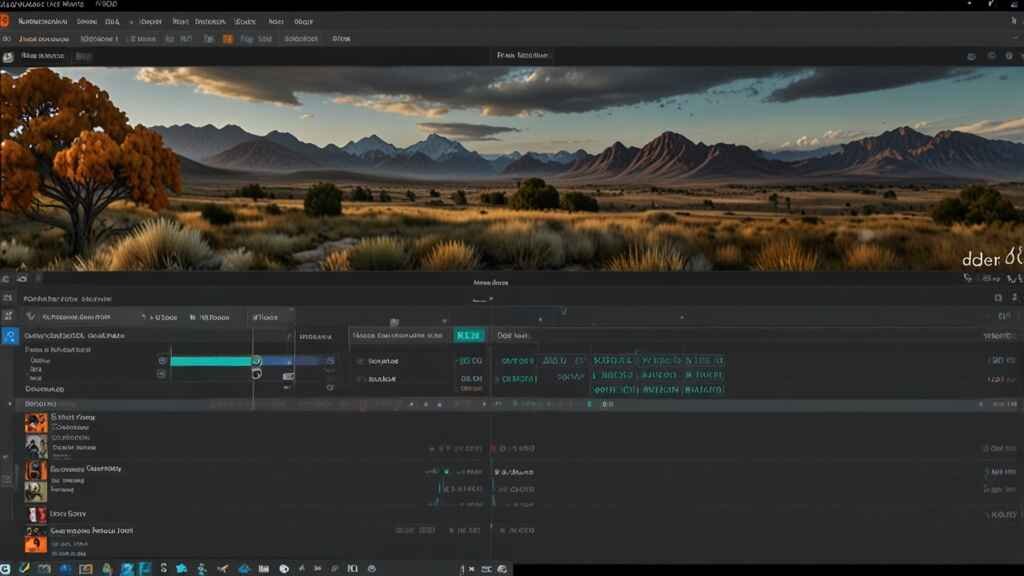
6. Advanced OBS Studio Open Broadcaster Software Features
6.1. Scene Collections and Profiles
Managing multiple projects is easier with Scene Collections and Profiles:
- Scene Collections: Save different sets of scenes and sources. Ideal for switching between projects (e.g., gaming, podcasting).
- Profiles: Save different configurations of settings (e.g., streaming vs. recording). Switch profiles to quickly adapt to different use cases.
6.2. Studio Mode
Studio Mode allows for seamless scene transitions and previews:
- Enable Studio Mode: Click the “Studio Mode” button to enter a split-screen interface.
- Preview and Program: Use the left window (Preview) to set up your next scene, while the right window (Program) shows what’s live.
- Transition: Click the “Transition” button to switch between Preview and Program scenes smoothly.
6.3. Scripting and Plugins
Enhance OBS Studio’s functionality with scripts and plugins:
- Scripts: Automate tasks and customize behavior with Python or Lua scripts. Access scripting options via Tools > Scripts.
- Plugins: Extend OBS Studio’s capabilities with community-developed plugins. Visit the OBS Studio plugin repository to find and install plugins for additional features.
6.4. Virtual Camera
OBS Studio’s Virtual Camera allows you to use OBS as a camera source in other applications:
- Activate Virtual Camera: Go to Tools > VirtualCam and click “Start.”
- Select Virtual Camera: In applications like Zoom, Skype, or Microsoft Teams, select “OBS-Camera” as your video source.
7. Best Practices and Troubleshooting
7.1. Best Practices
Follow these tips to ensure a smooth streaming and recording experience:
- Test Before Going Live: Always run a test stream to check audio levels, video quality, and overall performance.
- Monitor System Resources: Keep an eye on CPU and GPU usage to prevent overloading your system.
- Update Regularly: Keep OBS Studio and your plugins up to date to benefit from the latest features
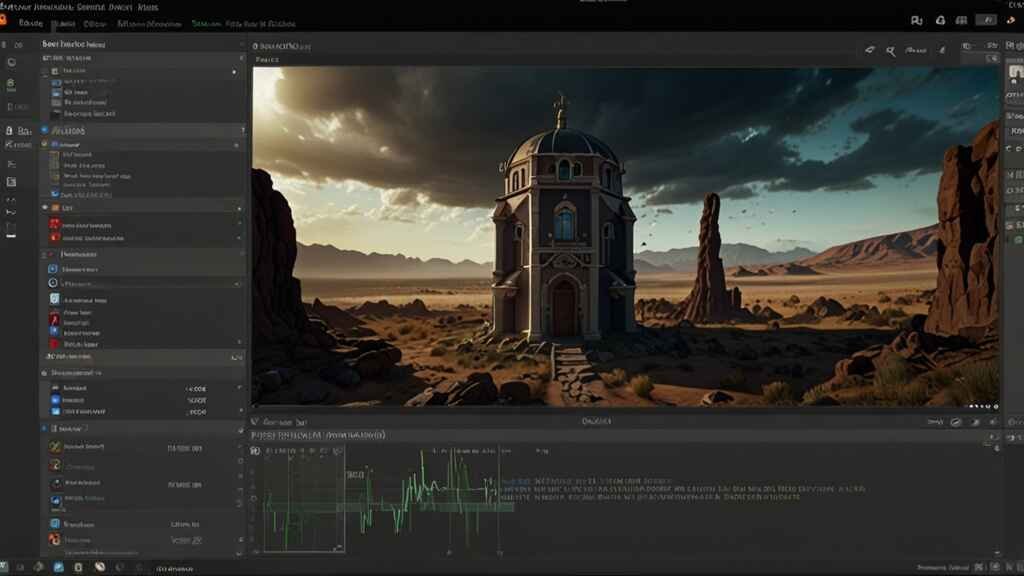
What is OBS and why do I need it?
OBS or Open Telecaster Programming is a free program that helps you interface and stream your substance from your PC to BandLab. You will require this program to set up your substance like sound/video, to enact your camera and amplifier for live streaming. You can download it here.
OBS has the accompanying framework prerequisites:
Viable with Windows, Macintosh, and Linux
AMD FX series or Intel i5 2000-series processor (double or 4-center best) or higher DirectX 10 skilled illustrations card
Something like 4 GB of Slam (suggested, yet all at once excessive)


1 thought on “OBS Studio Open Broadcaster Software (2024)”